Scratchであそぼう ふろく04 アカウントを作らずに利用する方法
『スクラッチであそぼう』の付録です。
*小学生の皆さんを対象としていますので、なるべく難しい言葉は使わないようにしています。
スクラッチはアカウントを作らずに利用することができるよ。
1 アカウントを作らずにインターネットにつないで利用する方法。
*インターネット上に自動で保存されないので、作品(プロジェクト)はパソコンに保存しなくちゃいけない。
まずパソコンでスクラッチにアクセスしよう。おうちの人に助けてもらおうね。
下の画面になったら↓ 「作る」をクリックしよう。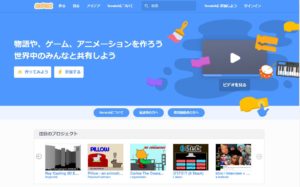
下のような画面があらわれて しばらくすると、こんどは その下の画面がひらくよ。

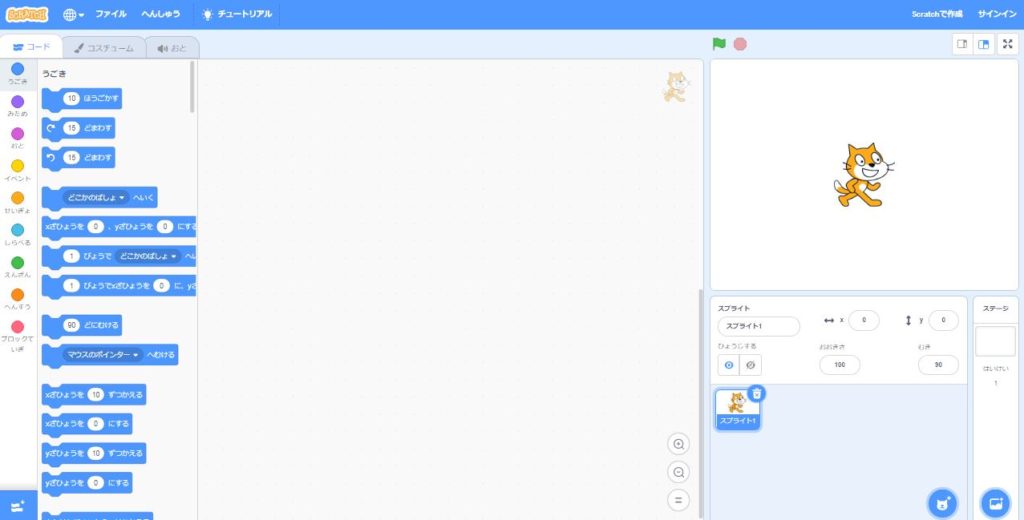
うまく画面があらわれたかな? さあ これからいろいろやってみよう。
2 アカウントを作らずにオフラインで利用する方法。
*パソコンにスクラッチのソフトをダウンロードして使うこともできるよ。
ここからはおうちのひとといっしょにやりましょう。
保護者の方へ
現在対応しているOSは「Windows 10」「macOS 10.13以降」
また、「Android6.0+」「ChromeOS」にも対応しています。(スマホでは画面が小さいので扱扱いにくいかもしれません)
https://scratch.mit.edu/download
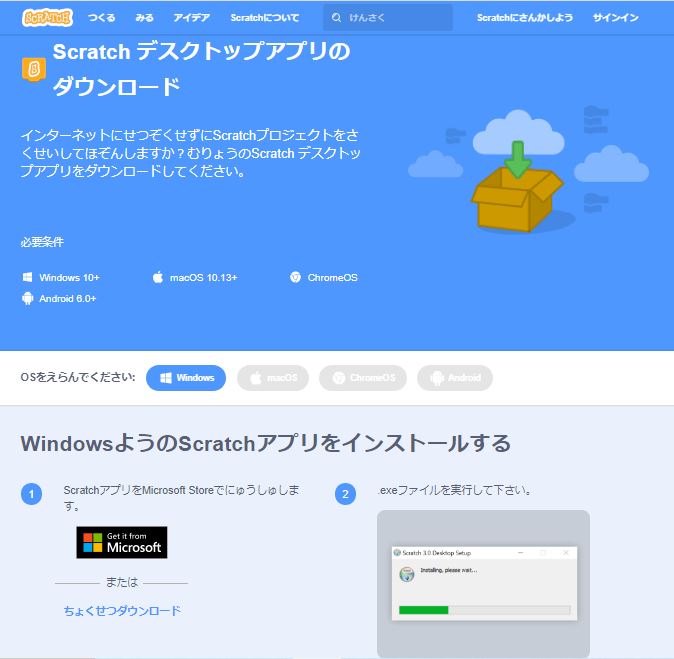
直接ダウンロードをクリックします。
ダウンロードが完了したら.exeファイルを実行して下さい。
オプションの選択
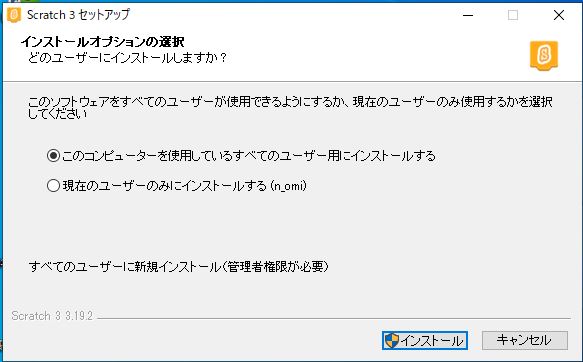
インストール中中
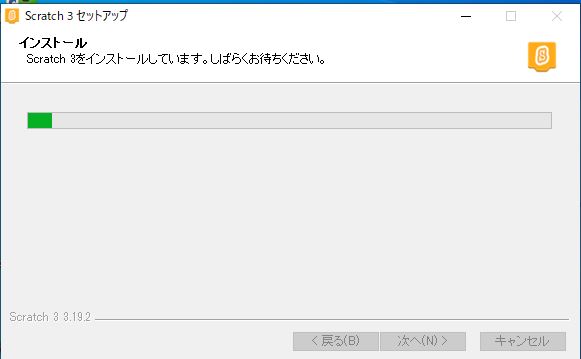
セットアップの完了
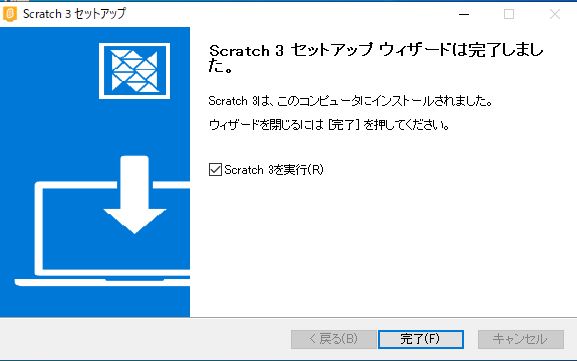
スクラッチのアイコンがデスクトップにできています。

あとは、インターネット上でオンラインで利用する場合と操作は変わりません。
3 作品(プロジェクト)の保存方法
作りかけの作品や完成した作品はインターネット上には保存できないから、パソコンに保存するんだよ。
まずパソコンにスクラッチ用のフォルダー(ファイルを入れるケースのようなもの)を作ってもらいましょう。
わかりやすい場所がいいので、デスクトップ(パソコンの一番最初の画面)の何もないところで右クリック(マウスの右のボタンを1回カチッと)すると下の左のような画面になります。もちろんドキュメントフォルダーなど好きなところに作っても大丈夫です。
「新規作成」のところにマウスのポインター(矢印)を持っていくと。下の右のようにメニューがあらわれるので「フォルダー」をクリックしてください。
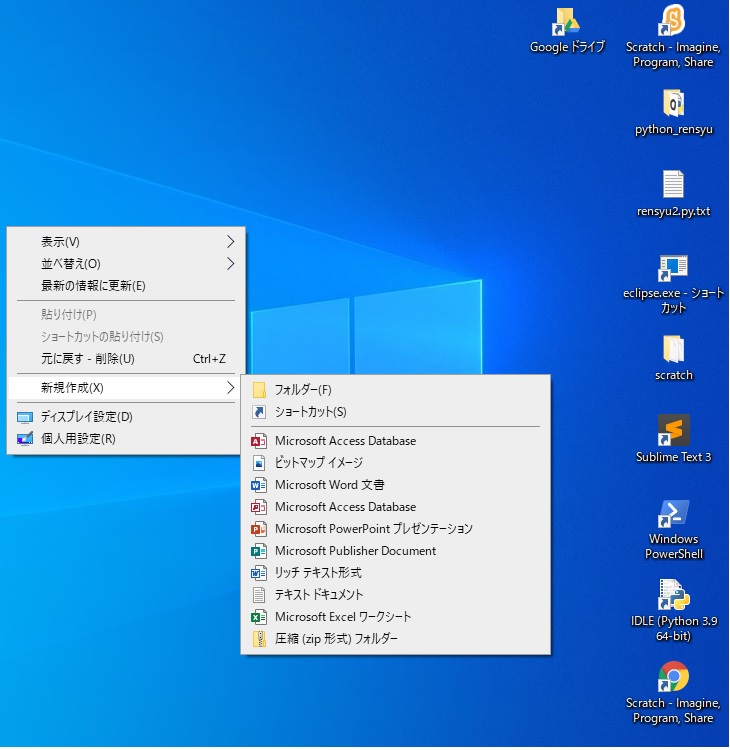
新しいフォルダーができるので名前を「scratch」などにしてください。名前を変えたい時などは名前の上で1回クリックすると書き込み表示になるので、好きな名前に変えてください。
保存の準備ができたのでスクラッチの画面に戻ります。
左上の「ファイル」をクリックします。
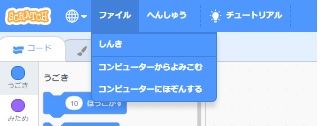
「コンピューターにほぞんする」をクリックします。 「名前を付けて保存」の画面があらわれたら「デスクトップ」の先ほど作った「scratch」フォルダーを開いて保存します。
名前を付けて保存してください。
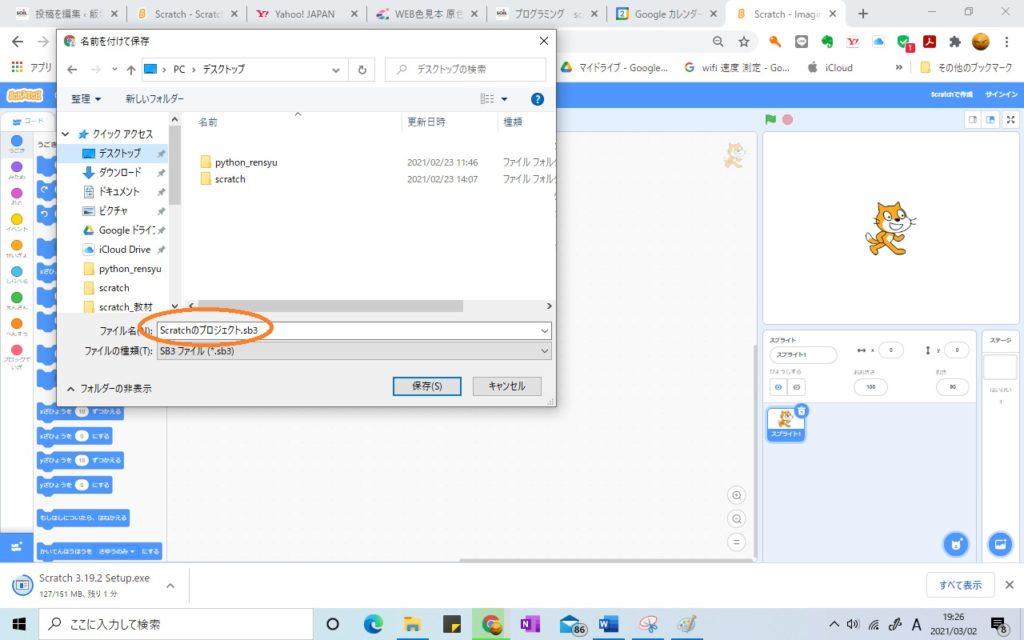
保存した作品を読み込むときは「コンピューターから読み込む」をクリックして目的の作品を選んでください。

